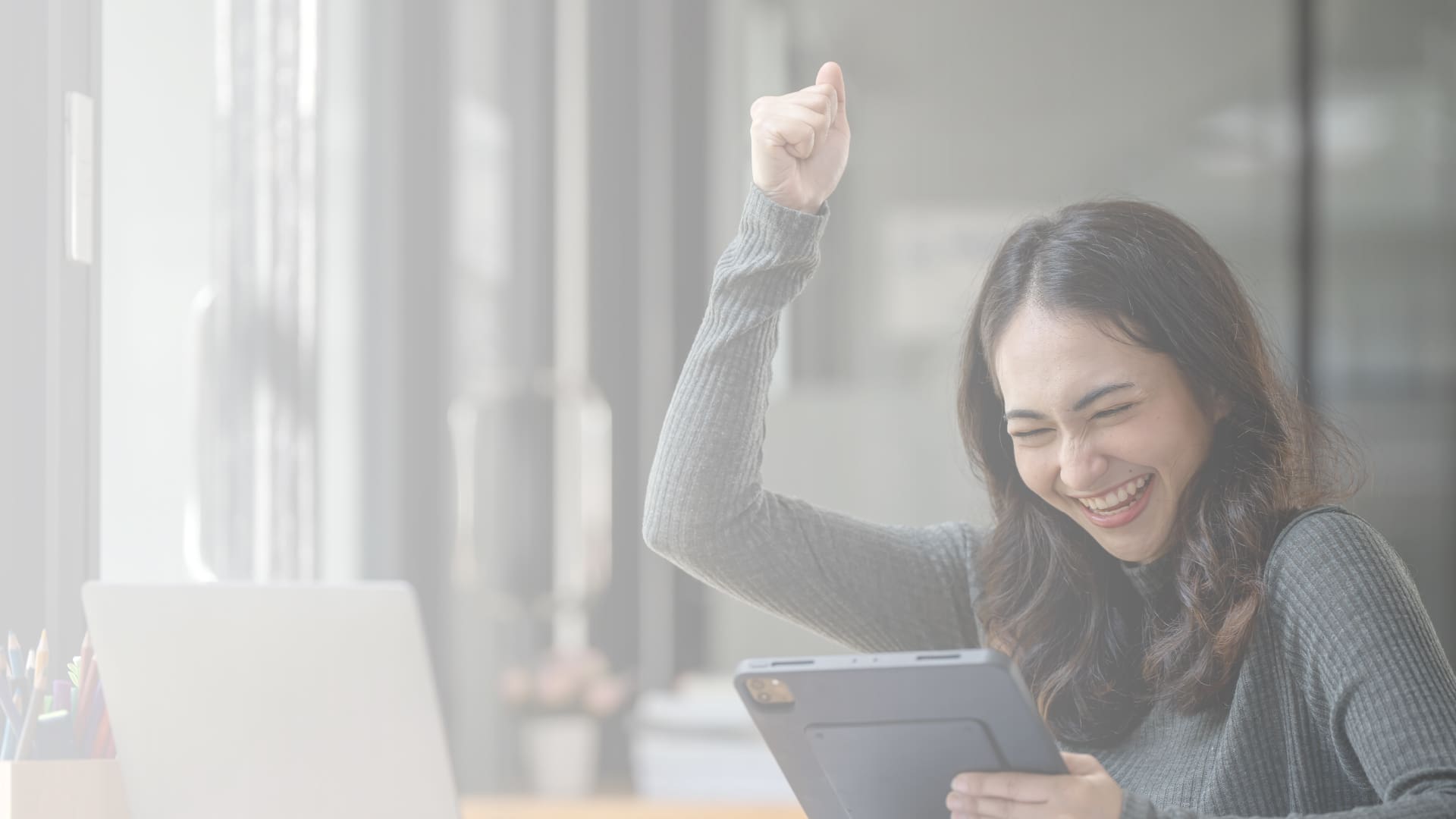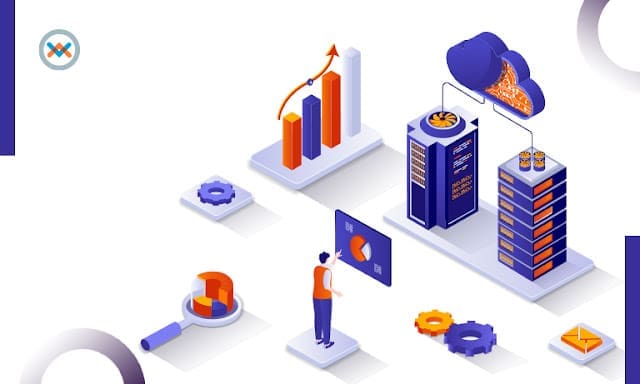Juniper NetScreen-5GT merupakan set device kelas enterprise yang kaya akan fitur, misal ; solusi untuk network security, Stateful and Deep Inspection firewall, IPSec VPN, denial of service protection, antivirus and Web filtering. Untuk perlindungan tingkat aplikasi, NetScreen-5GT support dengan scanning virus yang berfungsi untuk meng-eliminasi ancaman virus pada jaringan.
CONNECTING THE NETSCREEN DEVICE TO THE NETWORK
-
- Hubungkan Ethernet cable dari port Untrusted pada NetScreen-5GT ke external router atau modem,
-
- Hubungkan salah satu dari 4 port Trusted pada NetScreen-5GT ke LAN via internal switch atau hub. Atau, anda juga bisa langsung menghubungkan ke PC.
Setelah semua terhubung, anda bisa mengakses netscreen via WebUI atau via console menggunakan telnet. IP default netscreen 192.168.1.1 dengan username netscreen dan password netscree. Namun, apabila netscreen sudah terkonfigurasi dan anda tidak tau berapa ip atau login passwordnya, anda bisa me-reset / mengembalikan ke settingan default.
RESETTING THE DEVICE TO FACTORY DEFAULTS
Anda dapat mengembalikan ke default setting dengan 2 cara :
-
- Menggunakan Console Connection. For further information, see the “Administration” chapter in Volume 3 of the NetScreen Concepts & Examples ScreenOS Reference Guide.
-
- Menggunakan reset pinhole yang ada pada bagian belakang.
Using the Reset Pinhole :
Anda dapat me-reset NetScreen-5GT dan mengembalikan ke default setting dengan menekan reset pinhole. Untuk melakukan ini, anda perlu memperhatikan status LEDs yang ada pada bagian depan pada perangkat NetScreen-5GT.
-
- Cari reset pinhole pada bagian belakang. Gunakan kawat kecil atau paper clip untuk menekan reset pinhole selama 4 sampai 6 detik dan lepas.
-
- Tunggu 1 sampai 2 detik setelah reset pertama, power LED blinks green; NetScreen-5GT menunggu untuk reset ke-2.
-
- Tekan reset pinhole sekali lagi selama 4 sampai 6 detik sampai Status LED lights amber untuk beberapa detik lalu semua lampu light amber dan status LED kembali ke blinking green state.
-
- Tunggu beberapa saat sampai status LED berkedip, setelah itu cek pada pc/workstation, bila anda mendapat ip DHCP dari NetScreen dan dapat mengakses 192.168.1.1 dengan user netscreen dan password netscren, berarti perangkat berhasil di reset.
KONFIGURASI AWAL MENGGUNAKAN WIZARD PADA WebUI
-
- Access NetScreen-5GT dari WebUI dengan cara ketik alamat http://192.168.1.1 pada browser,
-
- Inputkan Admin Name : netscreen dan password : netscreen (Login default),
-
- Dihalaman berikutnya, anda akan menemui halaman rapid deployment wizard, klik next,
-
- Pada halaman Initial Configuration Wizard pertama, klik next,
-
- Pada halaman Enter administrator name and password, isikan Admin name dan password baru untuk mengakses NetScreen dan klik next,
-
- Berikutnya di tawarkan apakah enable NAT? Beri centang dan klik next,
-
- Untuk pilihan port mode, pilih Trust-Untrust mode dan klik next,
-
- Selanjutnya, bagaimana perangkat netscreen anda terhubung ke internet (pada Untrust zone)? Jika router/modem anda menyediakan service DHCP, anda dapat memilih DHCP, jika tidak anda bisa memilih Static IP dengan meng-input secara manual, next,
-
- Lalu dilanjutkan dengan memberi IP pada interface Trust (IP untuk LAN),next,
-
- Berikutnya, apakah LAN anda menerima IP secara DHCP?, jika anda memilih Yes, tentukan start and end range IP nya, next,
-
- Halaman selanjutnya menampilkan review setting yang telah anda tentukan menggunakan wizard, jika cocok anda bisa klik next,
-
- Close, tunggu beberapa saat dan akses ulang menggunakan alamat yang anda tentukan pada interface Trust dan login menggunakan admin name beserta password yang baru.
HOW TO ALLOW SSH FROM UNTRUST ZONE TO TRUST ZONE?
Secara default, netscreen memperbolehkan akses dari dalam ke luar (dari trust zone ke untrust zone) dan memblock seluruh akses dari luar ke dalam. Agar kita bisa mengkonfigurasi workstation atau server di belakang netscreen dari luar kita harus membuat rule/policynya terlebih dahulu. Contoh memperbolehkan akses ssh dari workstation yang ada pada untrust zone ke workstation yang ada pada trust zone :
kotak warna merah adalah workstation yang ada pada Untrust zone.
mapping of a public address to a private address using the WebUI:
-
- Buka WebUI
-
- Pada list menu sebelah kiri pilih Network – Interfaces,
-
- Klik Edit untuk Untrust Interface pada IP 1.1.1.1/24,
-
- Pada halaman selanjutnya/halaman edit, klik menu MIP
-
- pada daftar menu di deretan atas,
-
- Klik tombol New pada bagian pojok kanan atas di halaman tersebut,
Mapped IP diisi dengan ip yang available/belum digunakan pada untrust zone.
Host IP diisi dengan ip webserver/workstation yang akan diakses via SSH.
Netmask diisi 255.255.255.255 jika anda menentukan untuk single host, jika anda menentukan untuk network, anda bisa mengisikan network sabnetmask yang dibutuhkan.
Host Virtual Router Name pilih trust-vr
-
- Klik OK
create policies :
-
- Pada list menu sebelah kiri pilih Policies,
-
- Pada From menu pilih Untrust, serta pada to pilih Trust klik tombol Go lalu tombol New,
-
- Source Address pilih Address Book Entry : Any
-
- Destination Address pilih Address Book Entry : Any
-
- Service pilih SSH
-
- Action pilih Permit
-
- Klik OK